MAC İşletim Sistemine Sahip Makineler İçin Elektronik İmza Kurulumu

MAC İşletim Sistemine Sahip Makineler İçin Elektronik İmza Kurulumu’nda, aşağıdaki adımlar sırası ile takip edilmelidir.
MİLli Kart Okuycu (Milko) ile Mac OS X işletim sistemlerinde e-imza atarken problem yaşanabilmektedir. Problem kart okuycunun sürücüsünün eski versiyonda kalmasından kaynaklanmaktadır. Sürücü İTÜ Bilgi İşlem Daire Başkanlığının sorumluluğunda değil, kart okuyucuyu üreten firma olan Udea’nın sorumluluğundadır. Aşağıdaki adımlar tamamlandıktan sonra MİLli Kart Okuycu (Milko) ile problem yaşamanız halinde kart okuyucuyu üreten firma Udea’nın sunmuş olduğu sürücü güncellemesini sayfanın sonunda bulabilirsiniz. Kart okuyucunun sürücüsü güncel ise e-imza için aşağıdaki adımlar yeterli olacaktır.
- Buraya tıklayarak MAC için Java Runtime Environment indirme işlemi yapılır.
- İndirilen dosyaya çift tıklanarak, kuruluma başlanır.
- Yükleme sihirbazını başlatmak için paket simgesine çift tıklayın.

- Yükleme Sihirbazı, Java’ya Hoş Geldiniz yükleme ekranını görüntüler. İleri’ye tıklayın.

- Yaklaşık 1 dakika içerisinde kurulum tamamlanır. Kurulumun tamamlandığına dair bir pencere açılır. Açılan pencerede Close butonuna tıklanır ve Java kurulumu bitirilir.

MAC işletim sistemlerinde, Java yüklenmesi ve kullanmasına ilişkin ayrıntılı bilgiye https://java.com/tr/download/faq/java_mac.xml adresinden erişebilirsiniz.
1.1 – MAC İçin Java Yazılımının Yapılandırılması - Java Runtime Environment yazılımının kurulmasının ardından, Papirüs uygulamasına izin vermesi için yapılandırma gerekmektedir. Yapılandırma adımları şu şekilde olmalıdır:
- Ekranın sol üst bölümünde yer alan Apple simgesi tıklanır.
- Sistem Tercihleri’ne gidilir.
- Java Denetim Masasına gitmek için, Java simgesi tıklanır.
- Açılan pencerede, Security sekmesi tıklanır.

- Security Level, High olarak seçilir.

- Security sekmesi altında, alt kısımda yer alan Edit Site List butonuna tıklanır.

- Açılan pencerede Add butonuna tıklanır.
- Location yazan bölümün altında yer alan bölüme, aşağıdaki adres yazılır.
https://papirus.itu.edu.tr - Adres yazıldıktan sonra, OK butonuna tıklanır.

- Java Control Panel penceresinde, Advanced sekmesine tıklanır.
- Bu ekranda, Java Console bölümünde, Hide console seçeneği işaretlenmelidir.

- OK butonuna basılarak, pencere kapatılır. Java yapılandırması tamamlanmış olur.
- İşletim sistemi yeniden başlatılır. (Restart)
- İşletim sistemi açılırken, Recovery modda (Kurtarma modu) açılması gerekmektedir. Recovery modda açmak için, açılış esnasında cmd ve R tuşlarına birlikte basılmalıdır.
- Recovery modda açılış yapıldıktan sonra, üstte yer alan menüde Utilities (İzlenceler) menüsüne, buradan da Terminal bağlantısına tıklanır.
- Terminal penceresi açılır.
- Açılan terminal penceresine, aşağıdaki satırda bulunan ifade yazılır.
csrutil disable - Ardından ENTER tuşuna basılır.
- Komut satırından yapılan bu işlemin ardından, güvenlik ayarlarının kapatılması işlemi tamamlanmış olur ve işletim sistemi yeniden başlatılır.
- Akis akıllı kart kurulumu öncesinde, işletim sisteminin dilinin İngilizce olması gerekmektedir. Eğer işletim sisteminin dili İngilizce değil ise, şu adımlar izlenmelidir.
- Apple simgesine tıklanır.
- Ardından Sistem Tercihleri’ne tıklanır.

- Dil ve Bölge seçilir.
- Açılan pencerede, + butonuna tıklanır.

- Eklenecek dil olarak, İngilizce seçilir.
- Ardından Ekle butonuna tıklanır.

- Yeğlenen Diller penceresinde, İngilizce en üst sıraya taşınır.
- Dil ve Bölge penceresi kapatılır.
- Kapatma esnasında, İngilizce’yi birincil dil olarak kabul etmenize dair bir uyarı penceresi açılır. İngilizce Kullan butonunu tıklayınız.

- Birincil dil değiştiği için, işletim sisteminin yeniden başlatılması gerektiğine dair bir pencere açılır. Şimdi Yeniden Başlat butonunu tıklayınız.

- İşletim Sistemi yeniden başladıktan sonra, buraya tıklayarak MAC için Akis Akıllı Kart sürücülerini indirme işlemi yapılır.
- İndirilen sürücülerin bulunduğu E-Imza klasörü açıldığında, şu şekilde görüntülenir.

2.2 – MAC için Kart Okuyucu Sürücüsünün Kurulması - MAC için kart okuyucusu sürücüsü yüklerken, kullanmış olduğunuz kart okuyucusunun modeline uygun kurulumu yapmanız gerekmektedir. Kart okuyucu modelleri, aşağıda gösterilmiştir:
- ACS Kart Okuyucu

- Milko Kart Okuyucu
2.2.1 – MAC için ACS Kart Okuyucusu Sürücüsünün Kurulması - İndirilen sürücülerin bulunduğu E-Imza klasöründe yer alan ACS-Unified-INST-MacOSX-1101-P klasörünün içine girilir.
- acsccid_installer-1.1.0.1.dmg dosyası çift tıklanır ve paket açılmış olur.

- Açılan pakette, acsccid_installer.pkg tıklanır.
- Açılan ekranda, Continue butonuna basılarak kuruluma devam edilir.

- Bir sonraki ekranda, Continue butonuna tıklanarak kuruluma devam edilir.

- Bir sonraki ekranda, Continue butonuna tıklanarak kuruluma devam edilir.

- Lisans anlaşması ekrana gelir. Agree butonuna tıklayarak, kuruluma devam edilir.

- Bir sonraki ekranda, Install butonuna tıklanarak kuruluma devam edilir.

- Açılan pencerede, kurulumdan sonra işletim sisteminin yeniden başlatılacağı uyarısı çıkar. Continue Installation butonuna tıklanarak kuruluma devam edilir.

- Kurulum esnasında, kullanıcı şifrenizi ister ise, şifre girilir ve Install Software butonuna tıklanır.

- Kurulumun sonlandığına dair bir uyarı ekranı gelir. İşletim sistemini yeniden başlatmak için, Restart butonuna tıklanır.

- İşletim sistemi yeniden başladıktan sonra, diğer kurulum adımlarına geçilir.
2.2.2 – MAC için Milko Kart Okuyucusu Sürücüsünün Kurulması - Terminal penceresi açılır.

Açılan terminal penceresinde, MAC için indirilen E-Imza klasörünün bulunduğu dizine gidilir. Bu dizine gitmek için yazılması gereken komut aşağıdaki gibidir:
cd Desktop/E-Imza/
(E-Imza klasörü Desktop’a indirildi ise, komut bu şekilde yazılmalıdır. Eğer bu klasör başka bir dizine indirildi ise, Desktop yerine bu dizinin ismi yazılmalıdır.) - Ardından ENTER tuşuna basılır.

- E-Imza klasörünün bulunduğu dizine girildikten sonra, bu klasörde yer alan Milko kart okuyucusu sürücüsünün yüklenmesi için aşağıdaki komut yazılır:
./MilkoDriver_OSX.sh - Ardından ENTER tuşuna basılır.
- Yüklemenin yapıldığına dair bir mesaj görüntülenir ve kurulum yaptığınız oturumdaki şifrenizi girmenizi isteyen bir komut görüntülenir.

- Oturum şifreniz girilir ve ENTER tuşuna basılır.
- Yüklemenin tamamlandığına dair bir uyarı mesajı görüntülenir.

NOT: Milko kart okuyucu ile elektronik imza işleminde problem yaşamanız durumunda, Milko kart okuyucunuzun sürücüsünü güncellemeniz gerekmektedir. Bu güncelleme işlemi için Milko Kart Okuyucu Sorunu sayfasından yardım alabilirsiniz.
2.3 – MAC için Akıllı Kart Sürücüsünün Kurulması - akia_macos_1_4.dmg dosyasına çift tıklanarak, bu dosya paketten çıkarılır.

- Çıkarılan dosya çift tıklanır ve AKİS kart izleme aracı kurulumu yapılır.

.png?sfvrsn=4)
- Bu ekranda bir uyarı penceresi ile karşılaşır iseniz, OK butonuna tıklayınız.
- Ardından, Security & Privacy menüsünden, Open Anyway butonunu tıklayınız.
- Ardından Open butonunu tıklayınız.

- Açılan ekranda, Next butonuna tıklayınız.

- Kurulumun yapılacağı dizini değiştirmeyip, Next butonuna tıklayarak devam ediniz.

- Açılan ekranda Finish butonuna tıklanır.

2.4 – MAC için Java Kütüphane Dosyalarının Yapılandırılması - Elektronik imza uygulamalarının Java üzerinde çalışması için, kütüphane dosyalarının yüklenmesi gerekmektedir.
- Go menüsü üzerinden, Go to Folder butonuna tıklanır.

- Açılan pencereye, /usr/local/lib ifadesi yazılır.

- Açılan dizin, şu şekilde görüntülenir.

- Bu dizinde bulunan, libakisp11.dylib dosyası seçilir.

- libakisp11.dylib dosyası kopyalanır.

- Go menüsü üzerinden, Go to Folder butonuna tıklanır.

- Açılan pencereye, /System/Library/Java/Extensions ifadesi yazılır.

- Açılan dizine, sağ tıklanır ve bir önceki dizinden (lib) kopyalanan dosya yapıştırılır.

- Extensions dizininin son görünümü şu şekildedir.

NOT: MAC işletim sisteminde güncelleme yapıldıktan sonra Java kütüphanesinin tekrardan yapılandırılması gerekmektedir.
2.5 – MAC için Yapılandırma İşlemlerinin Geri Alınması - MAC için Yapılandırma İşlemlerinin Yapılması adımında yapılan işlemler geri alınarak güvenlik ayarları yeniden aktif edilmelidir.
- System Preferences menüsünden, Language & Region seçilir.

- Türkçe dili üst sıraya taşınır.

- Language & Region penceresi kapatılır. Kapatma esnasında, işletim sisteminin yeniden başlatılması istenir. Restart Now butonu tıklanır ve işletim sistemi yeniden başlatılır.

- İşletim sistemi açılırken, Recovery modda (Kurtarma modu) açılması gerekmektedir. Recovery modda açmak için, açılış esnasında cmd ve R tuşlarına birlikte basılmalıdır.
- Recovery modda açılış yapıldıktan sonra, üstte yer alan menüde Utilities (İzlenceler) menüsüne, buradan da Terminal bağlantısına tıklanır.

- Terminal penceresi açılır.
- Açılan terminal penceresine, aşağıdaki satırda bulunan ifade yazılır.
csrutil enable - Ardından ENTER tuşuna basılır.
- Komut satırından yapılan bu işlemin ardından, güvenlik ayarlarının tekrar açılması işlemi tamamlanmış olur ve işletim sistemi yeniden başlatılır.
Kaynak: https://ebys.itu.edu.tr
Bizi Whatsapp Kanal’dan takip etmek için TIKLAYINIZ.
Bizi instagram’dan takip etmek için TIKLAYINIZ.
Bizi Twitter’dan takip etmek için TIKLAYINIZ.
Bizi Facebook’tan takip etmek için TIKLAYINIZ.
Bizi Telegram’dan takip etmek için TIKLAYINIZ.
Bizi Youtube’dan takip etmek için TIKLAYINIZ.








.png?sfvrsn=4)
.png?sfvrsn=4)
.png?sfvrsn=4)
.png?sfvrsn=4)
.png?sfvrsn=4)
.png?sfvrsn=0)

.png?sfvrsn=0)
.png?sfvrsn=4)
.png?sfvrsn=4)
.png?sfvrsn=4)
.png?sfvrsn=4)
.png?sfvrsn=4)
.png?sfvrsn=4)
.png?sfvrsn=4)
.png?sfvrsn=4)
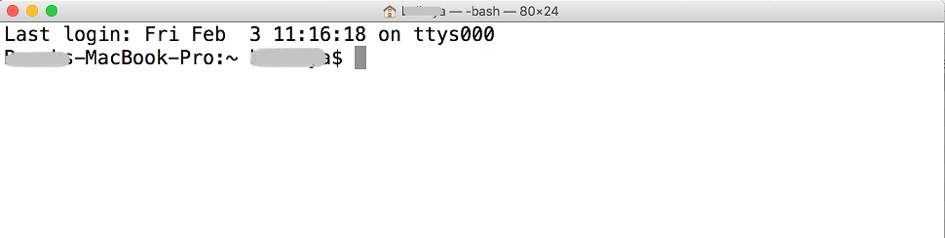
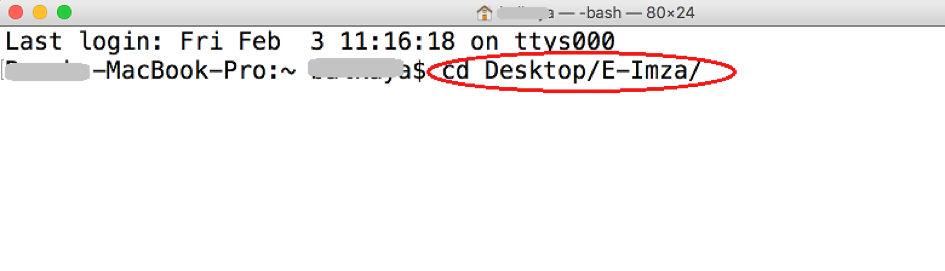
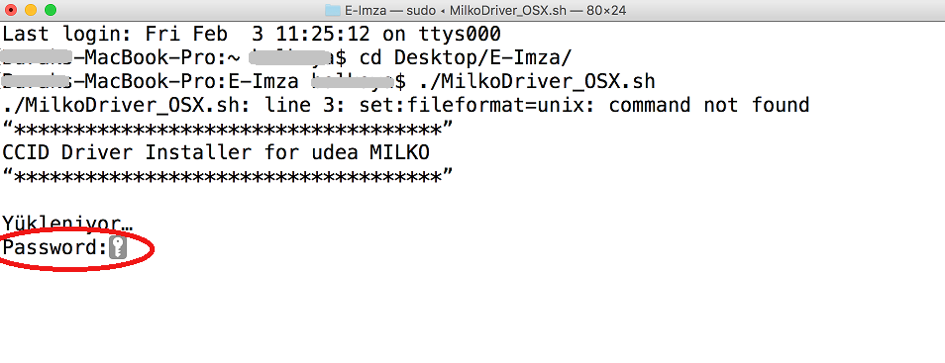
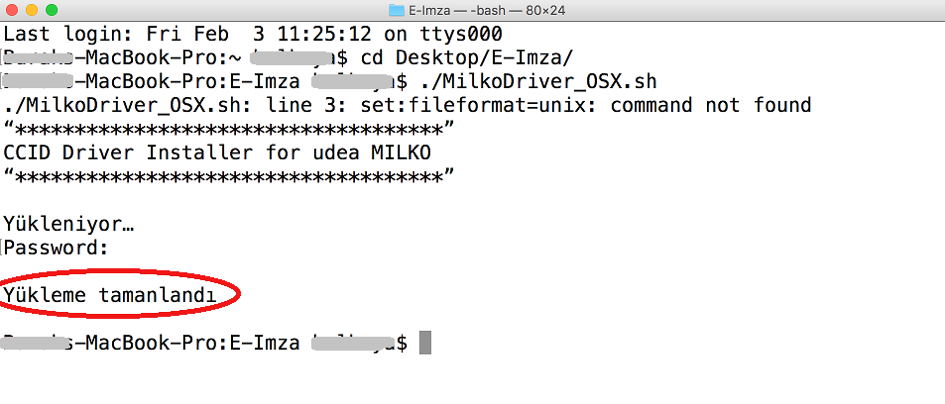

.png?sfvrsn=4)
.png?sfvrsn=4)
.png?sfvrsn=4)
.png?sfvrsn=4)
.png?sfvrsn=4)
.png?sfvrsn=4)
.png?sfvrsn=4)
.png?sfvrsn=4)
.png?sfvrsn=4)
.png?sfvrsn=4)
.png?sfvrsn=4)
.png?sfvrsn=4)
.png?sfvrsn=4)
.png?sfvrsn=4)
.png?sfvrsn=4)
.png?sfvrsn=4)
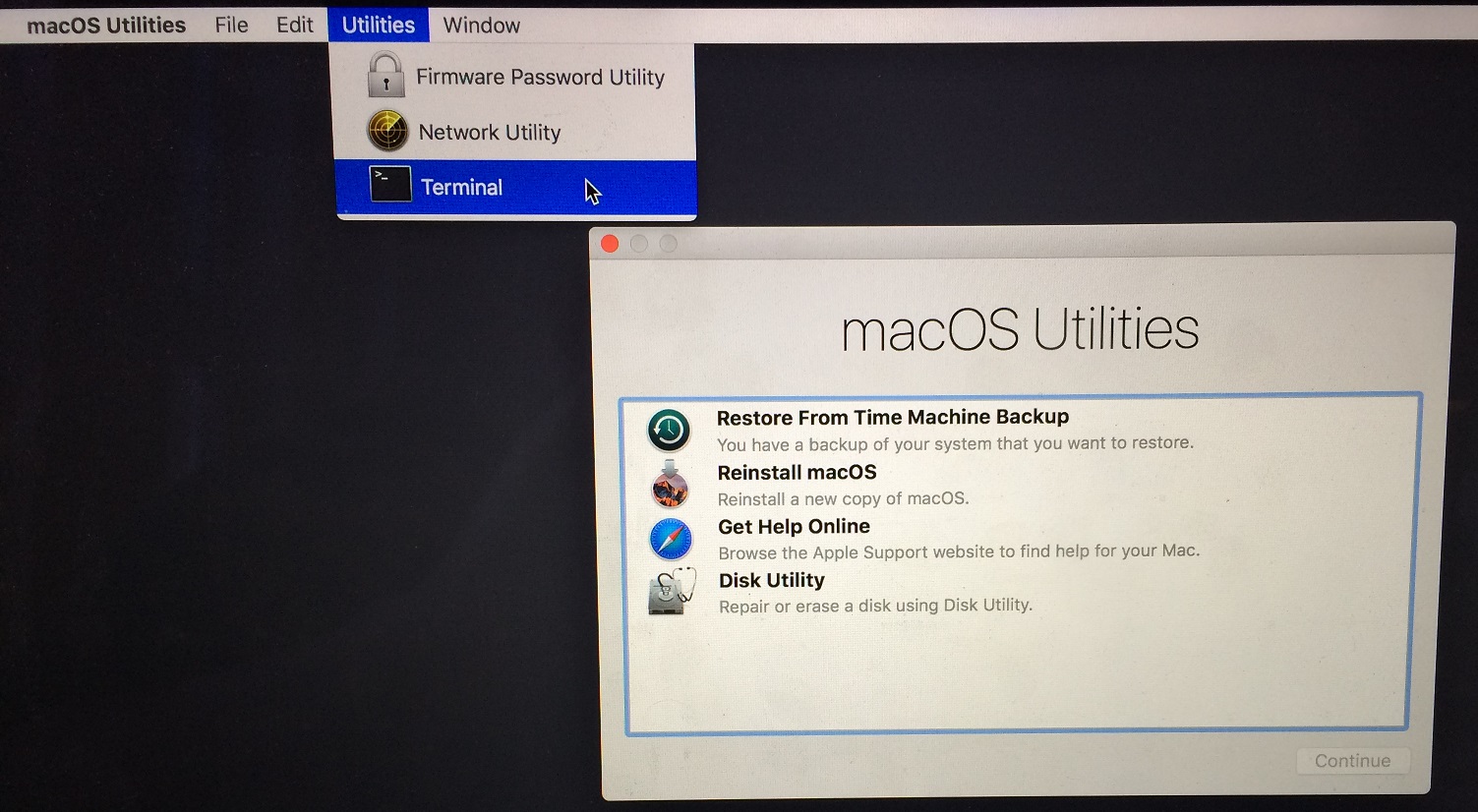
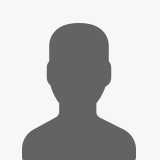


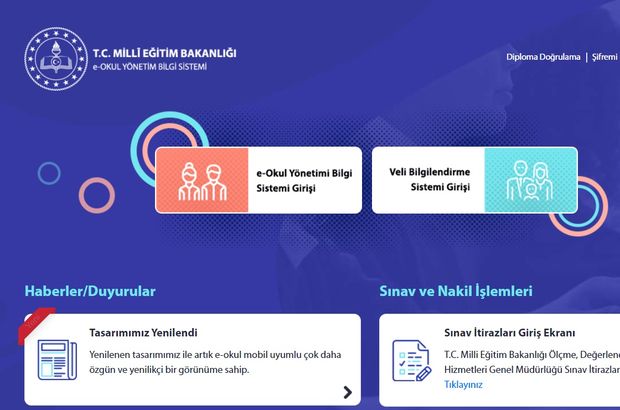


Hocam tüm aşamaları söylenildiği gibi yapıyorum ama library de Java yı görmüyor ve orda kalıyorum
İlerleyemiyorum
Ne yaptı isem imzayı görmüyor
Mac olup kuran biri ile görüşseniz iyi olur.
Şu ana kadar kuran kişi ile karşılaşamadım
Ben 2-3 tane gördüm.